Xbox has disabled the ability to share content directly with Twitter through your console, here is how you can work around that.
If you’re an Xbox user who loves sharing your gaming moments on Twitter, you might have noticed that you can no longer share your clips and screenshots directly from the console. Many users have run into this problem recently and they were left wondering what was going on. Well, the official Twitter account of Xbox has clued us all in.
Microsoft has disabled this feature, and the only way to share your content on Twitter now is unfortunately through the Xbox app. This isn’t a great solution as it adds another step to what was before a pretty simple process but it works. In this guide, we’ll walk you through the steps to share your Xbox game clips and screenshots to Twitter using the app.
How to use the Xbox mobile app to share content from your console
Step 1: Download the Xbox app
The first step is to download the Xbox app on your mobile device. The app is available for free on both Android and iOS devices, and you can download it from the respective app stores.
Step 2: Sign in to your Xbox account
Once you’ve downloaded the app, sign in to your Xbox account. If you haven’t created an Xbox account yet, you can sign up for one through the app.
Step 3: Navigate to your game clips and screenshots
To access your game clips and screenshots, navigate to the “My Library” tab in the app. Here, you’ll see a list of all your recent captures, including both game clips and screenshots.
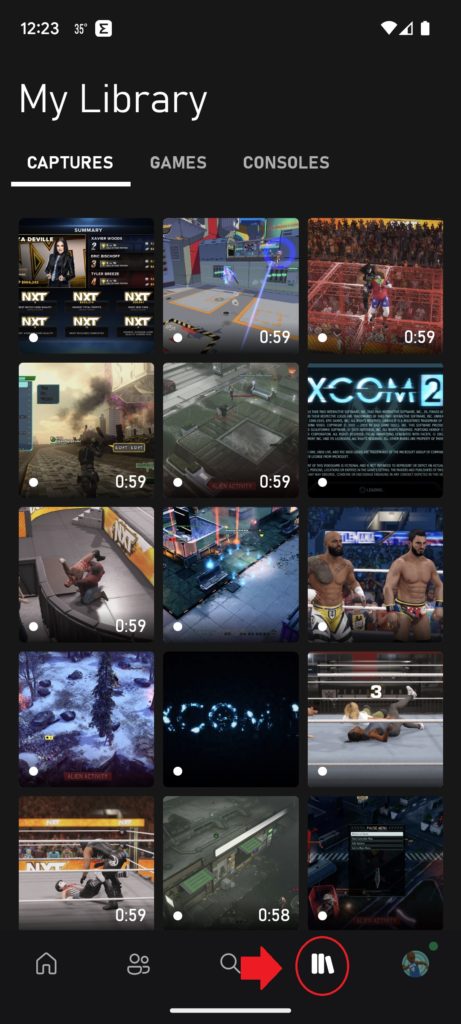
Step 4: Choose the clip or screenshot you want to share
Select the clip or screenshot you want to share on Twitter. You can do this by tapping on the thumbnail of the clip or screenshot.
Step 5: Tap the share icon
Once you’ve selected the clip or screenshot, tap on the share icon. This will bring up a menu of different options for sharing your content.
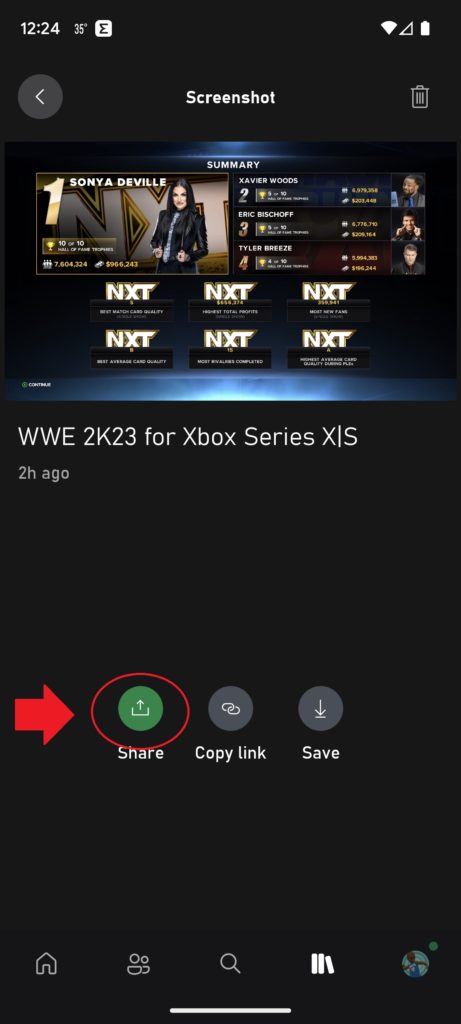
Step 6: Choose “Twitter”
From the share menu, select “Twitter.” If you haven’t connected your Twitter account to the Xbox app yet, you’ll be prompted to do so.
Step 7: Add a caption
Before you share your clip or screenshot on Twitter, you can add a caption to give your followers some context. Tap on the text field to add your caption.
Step 8: Share to Twitter
Once you’ve added your caption, tap on the “Share” button to post your clip or screenshot on Twitter. Your content will be shared as a Twitter video or image, depending on whether you’re sharing a clip or screenshot.
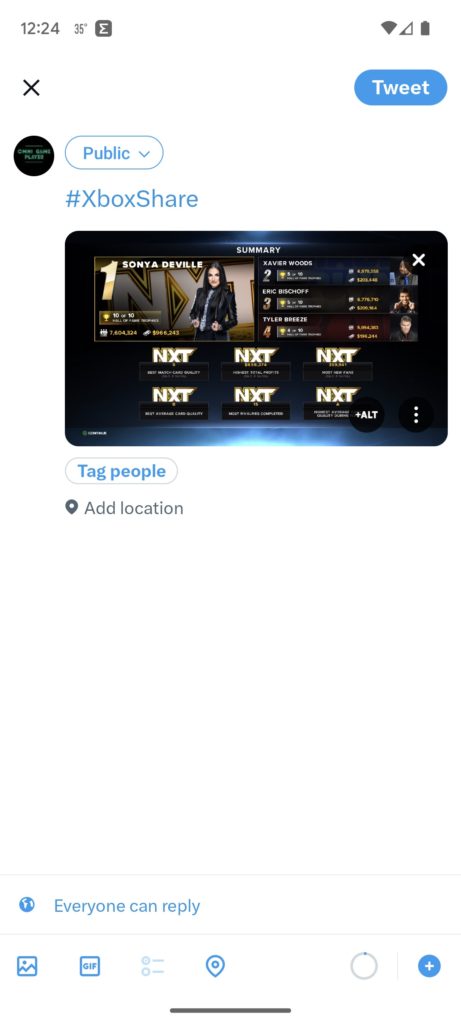
And that’s it! You’ve successfully shared your Xbox game clip or screenshot to Twitter using the app. While it’s unfortunate that Microsoft has disabled the ability to share content to Twitter via the Xbox console, the app provides a simple albeit annoying alternative for sharing your gaming moments with your friends.
It’s worth noting that Twitter’s recent API fee increase for corporations may have played a role in Microsoft’s decision to disable the feature. While we may never know the exact reason, we can still enjoy sharing our gaming moments on Twitter through the Xbox app.
Hopefully, Xbox finds a better solution than this one because many gamers would use the direct share feature straight from their console and it was quite convenient. That said, perhaps this is an opportunity to rework the game DVR altogether as it has started to lag behind the smoothness of PlayStations over the last couple of years.







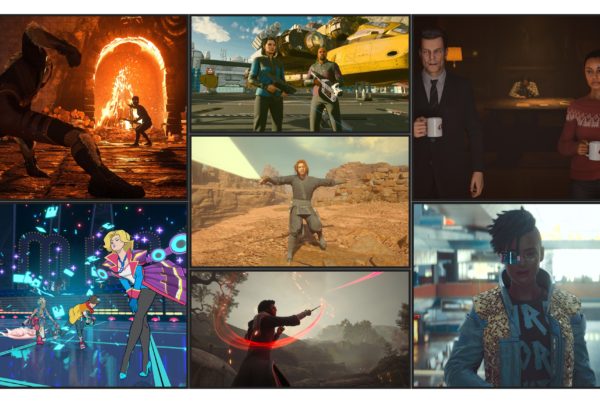
Average Rating